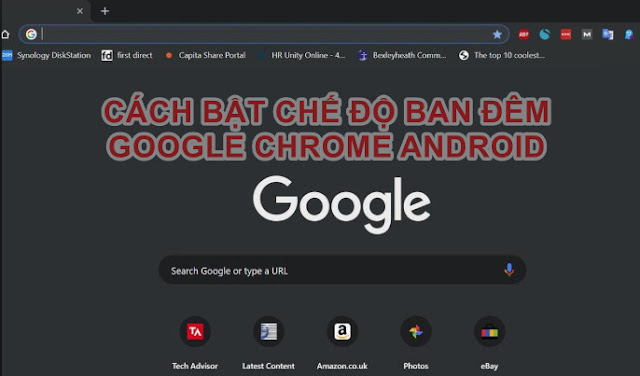Cách bật Bluetooth trên laptop/ destop Win 7, 8, 10 và MacOS nhanh nhất

Cách bật bluetooth trên laptop/destop Win 7, 8, 10 và MacOS hướng dẫn cách làm thế nào bật tắt kết nối bluetooth trên Win 7, 8, 10, MacOS. Cách ghép nối các thiết bị bằng bluetooth, hướng dẫn sửa lỗi bluetooth trên laptop/ destop. Cách bật Bluetooth trên laptop/ destop Win 7, 8, 10 và MacOS nhanh nhất Bước 1: Đặt thiết bị bạn muốn kết nối vào chế độ ghép nối Bước quan trọng đầu tiên là làm cho thiết bị mà bạn muốn kết nối với máy tính xách tay hoặc máy tính để bàn có thể tìm được nhau. Bạn làm điều này bằng cách bắt đầu chế độ ghép nối. Cách thực hiện việc này khác nhau, tùy thuộc vào thiết bị bạn muốn sử dụng (tai nghe, loa, điện thoại thông minh... Kiểm tra hướng dẫn sử dụng sản phẩm của bạn để biết thêm thông tin về chế độ ghép nối. Đối với loa hoặc tai nghe Bluetooth , sẽ có sẵn một nút ghép nối mà bạn cần nhấn và giữ trong vài giây để kích hoạt chế độ ghép nối trên loa hoặc tai nghe Bluetooth. Nếu đó là lần đầu tiên bạn sử dụng loa hoặc tai nghe, rất có thể ...