Cách tùy chỉnh cá nhân Danh sách nhắc nhở trên iPhone, iPad và Mac
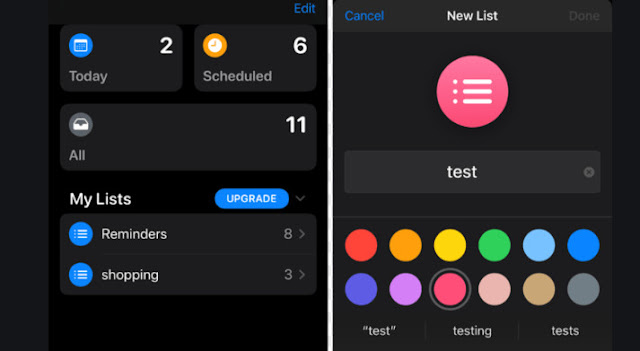
Hướng dẫn cách tùy chỉnh thay đổi biểu tượng và màu sắc cho Danh sách nhắc nhở trên iPhone, iPad và Mac chạy iOS 13, iPadOS 13 và macOS Catalina. Cách tùy chỉnh cá nhân Danh sách nhắc nhở trên iPhone, iPad và Mac Danh sách nhắc nhở với 60 biểu tượng mới được kết hợp với 12 màu sắc cung cấp cho người dùng Apple 720 cách để làm cho Danh sách nhắc nhở trở nên độc đáo và hoàn toàn phù hợp với nhu cầu của chính họ. Trong bài viết này, trainghiemhay.com giới thiệu đến các bạn cách thay đổi biểu tượng và màu sắc cho Danh sách nhắc nhở trên iPhone, iPad và Mac. Hướng dẫn cách thay đổi biểu tượng và màu sắc cho Danh sách nhắc nhở trên iPhone, iPad và Mac 1. Tùy chọn 1: Trên iPhone và iPad Bước 1: Mở Nhắc nhở. Bước 2: Khi nhìn vào Danh sách, hãy chạm vào biểu tượng trên góc trên cùng bên phải Bước 3: Chọn tên và ngoại hình Bước 4: Chọn từ 12 lựa chọn màu sắc và 60 tùy chọn biểu tượng Bước 5: Nhấn Xong Bây giờ chọn biểu tượng và màu sắc mới của bạn. 2. Tùy chọn ...






