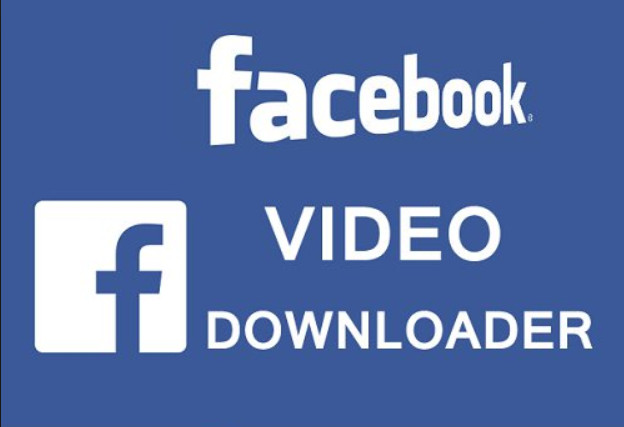iPadOS 13: Cách làm cho biểu tượng ứng dụng và văn bản iPad lớn hơn
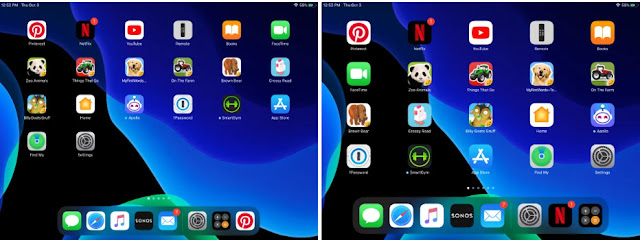
Hướng dẫn iPadOS 13 cách làm thế nào để biểu tượng ứng dụng và văn bản iPad lớn hơn, muốn biểu tượng ứng dụng và văn bản iPadOS 13 lớn hơn thì làm sao. iPadOS 13: Cách làm cho biểu tượng ứng dụng và văn bản iPad lớn hơn iPad đã chính thức nhận được hệ điều hành riêng với tên gọi iPadOS 13. Một trong nhiều thay đổi bao gồm các tùy chọn bố trí màn hình chính mới. Thực hiện theo cách làm cho các biểu tượng ứng dụng iPad và văn bản của chúng lớn hơn. Bây giờ bạn có thể hiển thị với nhiều ứng dụng hơn trên màn hình chính của iPad hơn bao giờ hết. Tuy nhiên, một số có thể thấy các biểu tượng ứng dụng và văn bản trở nên quá nhỏ. Trong bài viết, trainghiemhay.com hướng dẫn bạn một cách dễ dàng để thay đổi lưới ứng dụng để làm nổi bật ít ứng dụng hơn khiến chúng lớn hơn cùng một lúc. Điều này cũng làm cho dock và ứng dụng lớn hơn. Bạn cũng có thể sử dụng cài đặt Bold Text để làm cho văn bản của ứng dụng dễ đọc hơn. Hướng dẫn iPadOS 13 cách làm cho biểu tượng và văn bản ứng dụn...