Cách khóa ứng dụng iPhone và iPad bằng mật mã trên iOS 12 nhanh nhất
Cách khóa ứng dụng iPhone và iPad bằng mật mã trên iOS 12 hướng dẫn cách khóa ứng dụng bằng tính năng Screen Time của Apple trong iOS 12, cách khóa ứng dụng không cần app khóa ứng dụng trên iOS 12.
 |
| Cách khóa ứng dụng iPhone và iPad bằng mật mã trên iOS 12 nhanh nhất |
Tính năng Screen Time nên được bật theo mặc định. Bạn nên sử dụng ứng dụng trong vài phút trước khi bạn có thể khóa nó bằng Mật mã. Bạn không thể khóa các ứng dụng như Cài đặt, Điện thoại, Ví, Đồng hồ và Tìm iPhone của tôi bằng Screen Time.
Cách khóa ứng dụng trên iPhone hoặc iPad bằng mật mã trong iOS 12
Bước 1. Truy cập ứng dụng Cài đặt trên iPhone của bạn → Chạm vào Screen Time.
Bước 2. Tiếp theo, nhấn vào Use Screen Time Passcode. Bây giờ hãy đặt Mật mã mà bạn muốn, mật mã sẽ được sử dụng để mở khóa ứng dụng khi nó bị khóa.
Bước 3. Trong màn hình này, bạn sẽ thấy số liệu thống kê về việc sử dụng các ứng dụng khác nhau cùng với tên iPhone của bạn. Bạn nhấn vào Name of your iPhone.
Bước 4. Theo mặc định, bạn sẽ có được số liệu thống kê của ngày hiện tại. Nếu bạn cuộn một chút, bạn sẽ thấy một danh sách các ứng dụng cùng với thời gian được sử dụng.
Bạn có thể nhấn vào bất kỳ ứng dụng nào bạn muốn khóa. Nếu bạn không tìm thấy ứng dụng trong danh sách, có lẽ bạn chưa sử dụng ứng dụng đó ngay hôm nay. Bạn có thể chuyển sang thống kê 7 ngày trước và tìm ứng dụng bạn muốn khóa.
Bước 5. Trên màn hình tiếp theo, chạm vào Add Limit và sau đó nhập Screen Time Passcode.
Bước 6. Bạn cần đặt giới hạn thời gian. Đây là thời gian sử dụng thực tế và không phải là đếm ngược.
Ví dụ: nếu bạn đặt một phút, ứng dụng sẽ bị khóa sau khi được sử dụng trong một phút. Để khóa ứng dụng, hãy đặt một phút và sau đó nhấn vào Add ở góc trên bên phải màn hình.
Có thể bạn thích:
Bước 7. Nếu ứng dụng đã được sử dụng trong hơn một phút biểu tượng ứng dụng bị mờ đi ngay lập tức. Khi bạn cố gắng mở ứng dụng, bạn sẽ thấy màn hình Time Limit. Nếu ứng dụng không được sử dụng trong ít nhất một phút, bạn sẽ cần mở ứng dụng ít nhất một phút để khóa ứng dụng.
Bước 8. Để mở khóa ứng dụng, hãy khởi chạy nó từ Màn hình chính và sau đó nhấn vào Ask For More Time ở màn hình Time Limit (Giới hạn thời gian).
Bước 9. Nhấn vào trên Enter Time Passcode Pass và nhập tương tự trên màn hình tiếp theo.
Bước 10. Sau đó, bạn sẽ có ba tùy chọn: Phê duyệt trong 15 phút, Phê duyệt trong một giờ hoặc Phê duyệt cả ngày. Tùy thuộc vào yêu cầu của bạn, chạm vào bất kỳ tùy chọn nào và ứng dụng sẽ được mở khóa.
Bằng cách này, bạn có thể khóa ứng dụng riêng lẻ trên iPhone bằng Passcode. Trong trường hợp nếu bạn muốn khóa tất cả các ứng dụng, hãy làm theo một số bước đơn giản được đưa ra dưới đây.
Có thể bạn thích:
Có thể bạn thích:
Cách khóa tất cả ứng dụng trên iPhone bằng mật mã trong iOS 12
Bước 1. Từ Settings → Screen Time → App Limits.
Bước 2. Nhấn Screen Time Passcode.
Bước 3. Chọn Add Limit.
Bước 4. Trên màn hình tiếp theo, hãy nhấn vào All Apps & Categories để khóa tất cả các ứng dụng. Bạn cũng có thể chọn bất kỳ danh mục cụ thể nếu bạn muốn. Chạm vào Tiếp theo sau khi bạn đã thực hiện lựa chọn.
Giống như chúng ta đã làm trước đây, đặt thời gian và nhấn vào Add nằm ở góc trên bên phải màn hình.
Bước 5. Bây giờ bạn có thể quay lại Màn hình chính và bạn sẽ nhận thấy rằng tất cả các ứng dụng đã được sử dụng trong hơn một phút đều bị mờ đi; điều đó có nghĩa là chúng bị khóa.
Cách khóa ứng dụng trên iPhone và iPad bằng mật mã iOS 12 nhanh nhất hẳn là mẹo hữu ích khi bạn sử dụng iOS 12. Đừng ngại chia sẻ bài viết đến nhiều người hơn, bạn nhé!






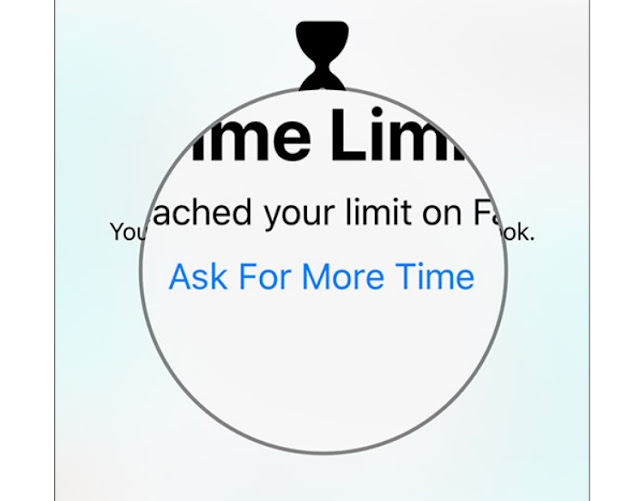




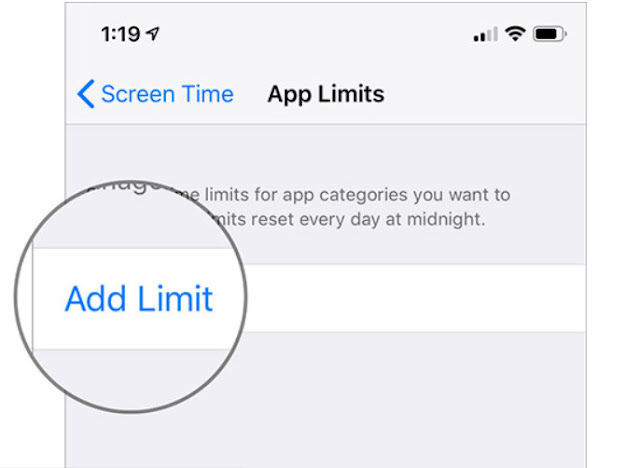






Nhận xét
Đăng nhận xét