Cách tùy chỉnh cá nhân Danh sách nhắc nhở trên iPhone, iPad và Mac
Hướng dẫn cách tùy chỉnh thay đổi biểu tượng và màu sắc cho Danh sách nhắc nhở trên iPhone, iPad và Mac chạy iOS 13, iPadOS 13 và macOS Catalina.
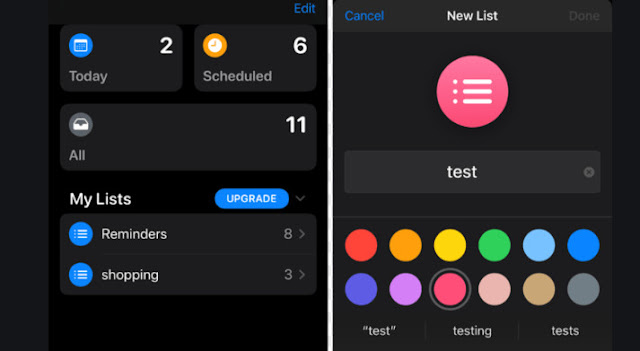 |
| Cách tùy chỉnh cá nhân Danh sách nhắc nhở trên iPhone, iPad và Mac |
Hướng dẫn cách thay đổi biểu tượng và màu sắc cho Danh sách nhắc nhở trên iPhone, iPad và Mac
1. Tùy chọn 1: Trên iPhone và iPad
Bước 1: Mở Nhắc nhở.
Bước 2: Khi nhìn vào Danh sách, hãy chạm vào biểu tượng trên góc trên cùng bên phải
Bước 3: Chọn tên và ngoại hình
Bước 4: Chọn từ 12 lựa chọn màu sắc và 60 tùy chọn biểu tượng
Bước 5: Nhấn Xong
Bây giờ chọn biểu tượng và màu sắc mới của bạn.
2. Tùy chọn 2: Trên iPhone và iPad
Bạn cũng có thể chỉnh sửa các biểu tượng và màu sắc cho Danh sách từ chế độ xem Danh sách.
Bước 1: Nhấn Chỉnh sửa (trên cùng bên phải trên iPhone, trên cùng bên trái trên iPad)
Bước 2: Nhấn vào biểu tượng của i bên cạnh Danh sách bạn muốn tùy chỉnh
Bước 3: Chọn màu sắc và biểu tượng mới của bạn
Bước 4: Nhấn Xong
Nhấn Xong khi hoàn tất và làm theo các bước tương tự để tùy chỉnh tất cả các biểu tượng và màu sắc Danh sách của bạn.
3. Trên máy Mac:
Bước 1: Mở lời nhắc trên máy Mac của bạn.
Bước 2: Nhấp chuột phải vào Danh sách bạn muốn thay đổi.
Bước 3: Chọn hiển thị thông tin.
Bước 4: Nhấp vào mũi tên thả xuống bên cạnh biểu tượng tròn.
Bước 5: Chọn màu sắc và / hoặc biểu tượng mới của bạn.
Bước 6: Nhấn OK để lưu các thay đổi của bạn.
Bây giờ bấm vào mũi tên thả xuống bên cạnh biểu tượng Danh sách.
Chúc bạn thành công!
Tham khảo 9T5M









Nhận xét
Đăng nhận xét